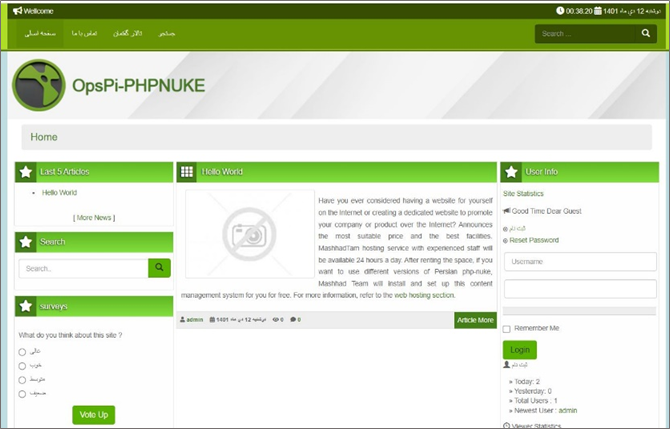Login into the OpsPi Platform as an End-user. You will land on the OpsPi Dashboard.
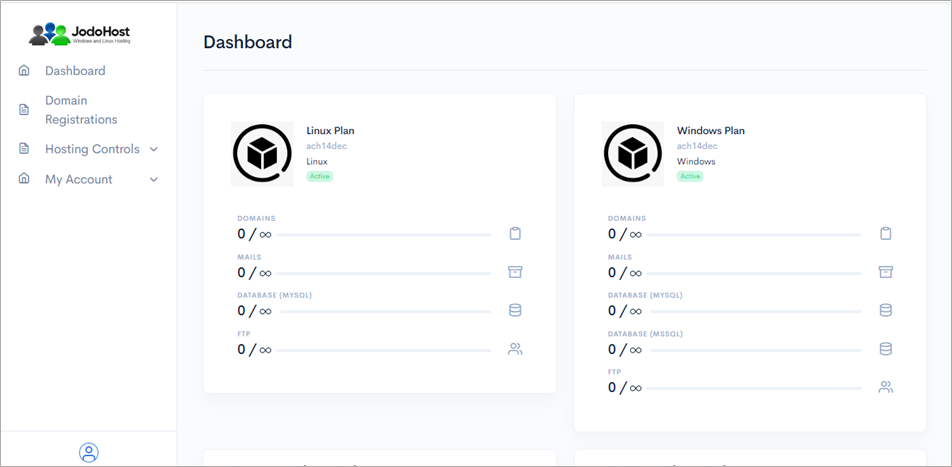
Click on the option “Quick Start” under “Hosting Controls”.
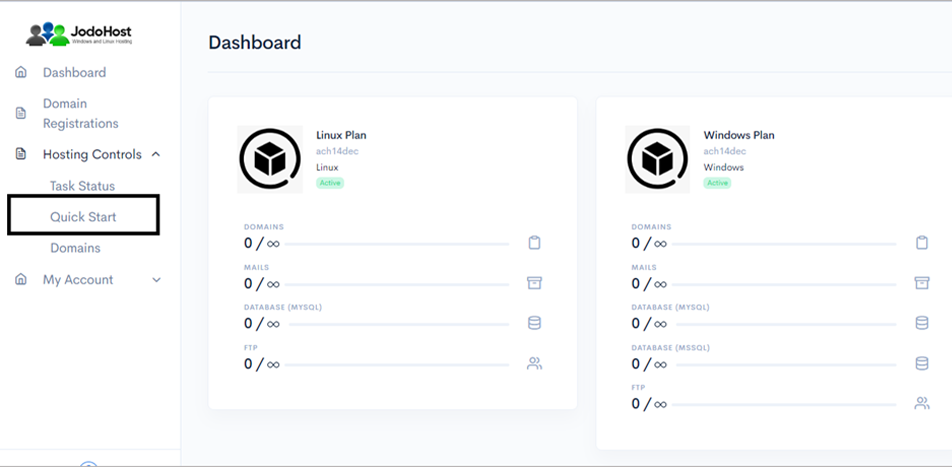
Enter the required details. Domain name, choose to create FTP Account and Database Account.
Enable Mail services and add at least one email ID. Then Submit
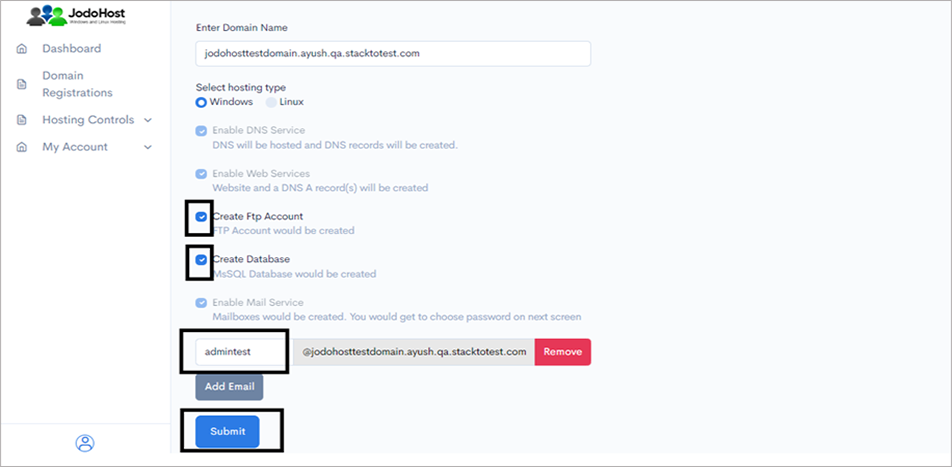
You will enter the Wizard page. Please wait for a few moments and click on Refresh button to find the status of all your services complete.
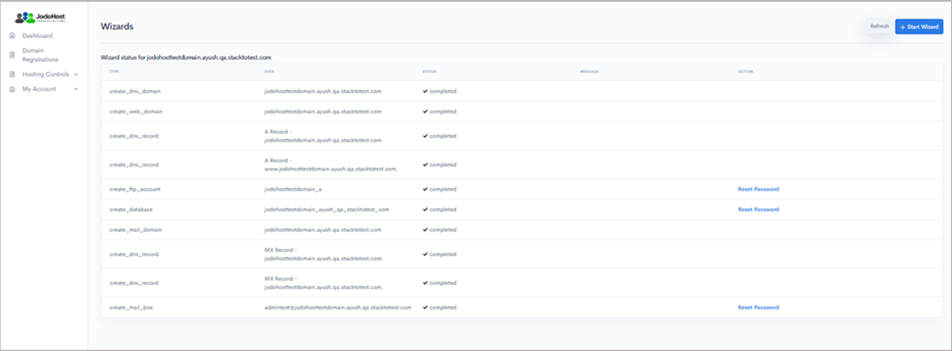
After ensuring that the status for all the services have been completed, choose the option “Domains” under “Hosting control .
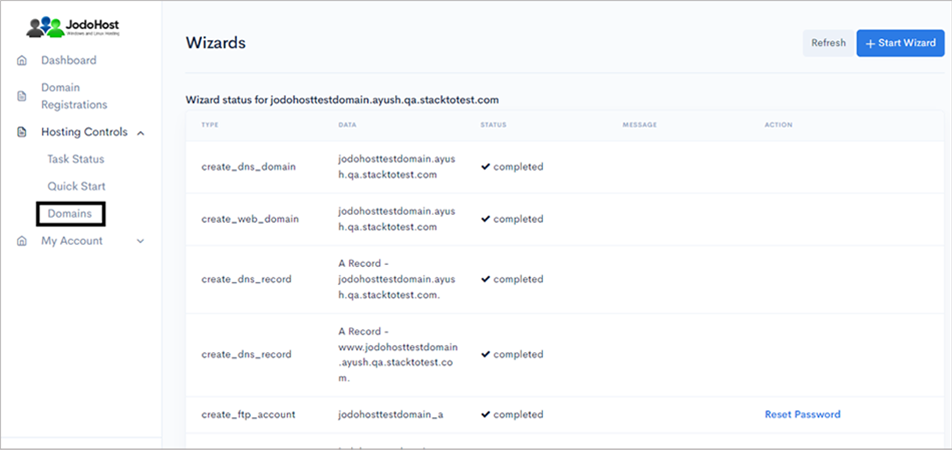
Choose the domain which was created
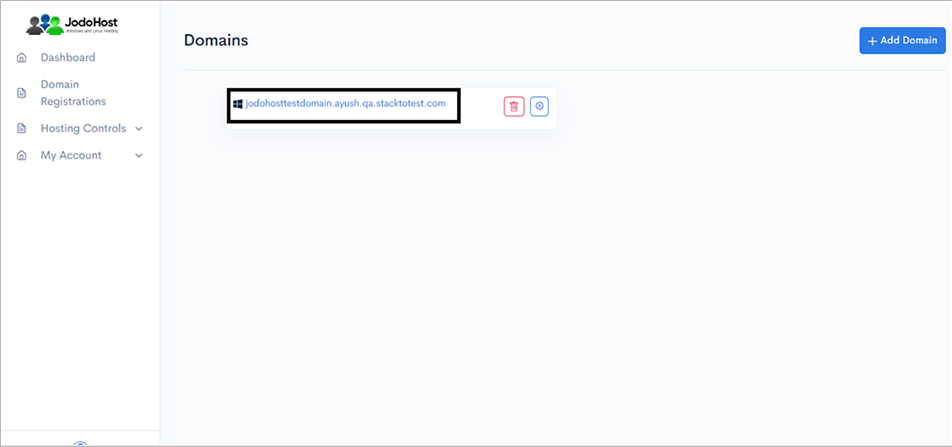
You will enter the Domain Overview page. Click on the option “FTP Users”
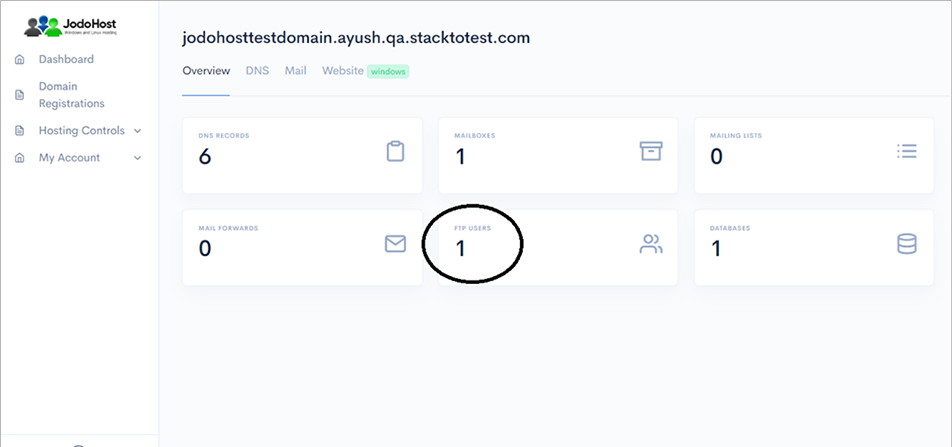
Click on the configuration button to retrieve the FTP details and also set the new password.
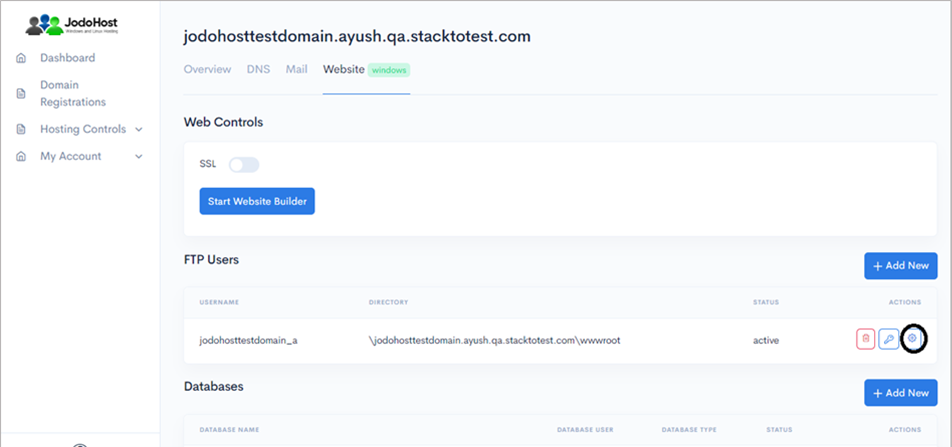
Enter the new password and choose to “change password”
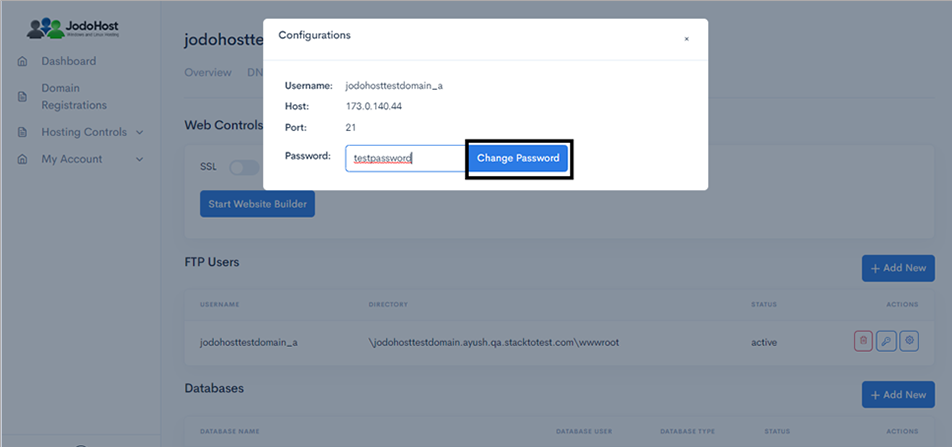
You can also choose to reset the password and use it by choosing the “key” option.
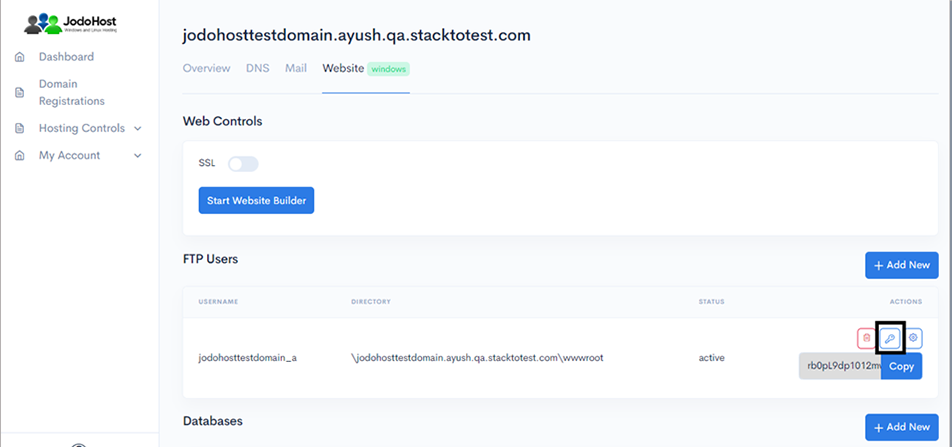
Download PHP-nuke Download and unzip the PHP-nuke Package (https://php-nuke.en.softonic.com/download) .
Creating Database Create a MySQL database for PHP-nuke on your Web Server/Database Server as well as a MySQL user who has all privileges for accessing and modifying the Database.
Upload PHP-nuke files If you want to integrate PHP-nuke into the root of your domain (e.g. http://yourdomain.com/), move or upload all contents of the unzipped PHP-nuke directory (excluding the PHP-nuke directory itself) into the root directory of your web server. If you want to have your PHP-nuke installation in its own subdirectory on your website (e.g. http://yourdomain.com/subdirectory/), create the subdirectory on your server and upload the contents of the unzipped PHP-nuke package to the directory via FTP.
Connecting FTP Client Open FileZilla FTP client. Enter Host, Username, Password and then click on Quickconnect. (Refer to Step 9)
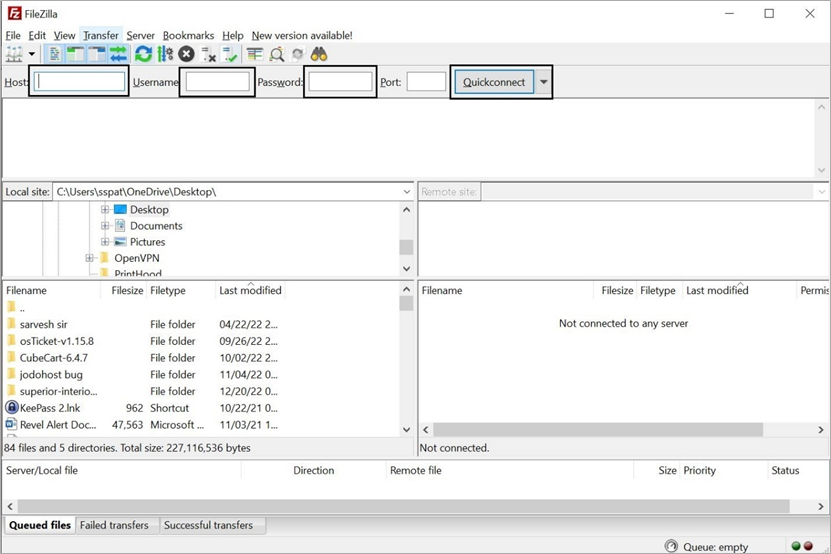
Select the appropriate files & folders from Left Pane (Local site). Then right click and select upload. And wait for the files finished transfer.
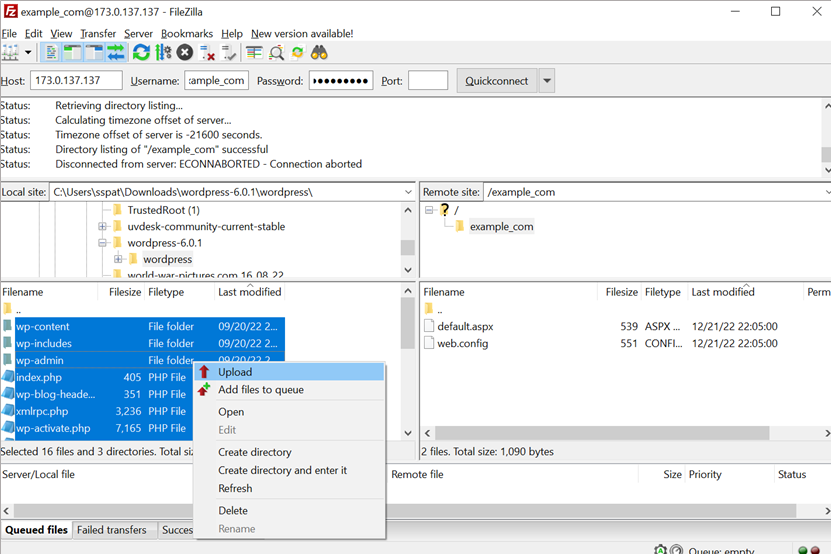
Configuring PHP-nuke Run the PHP-nuke installation script by accessing the URL in a web browser. This should be the URL where you uploaded the PHP-nuke files. (Ex: http://yourdomain.com or, http://yourdomain.com/subdirectory )
Select the Language >> Click Install.
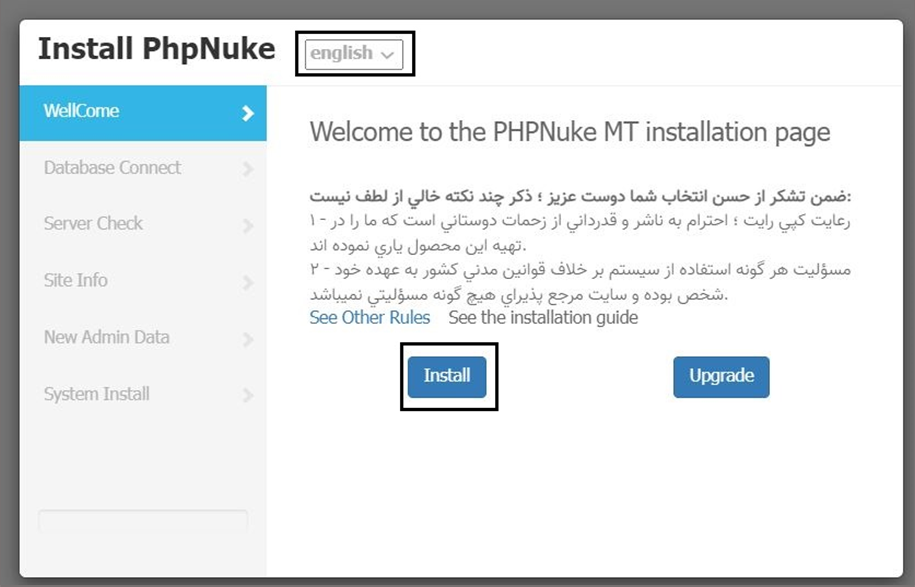
Enter Database credentials (DB host name, DB Name, DB user name, DB password). Then click Next .
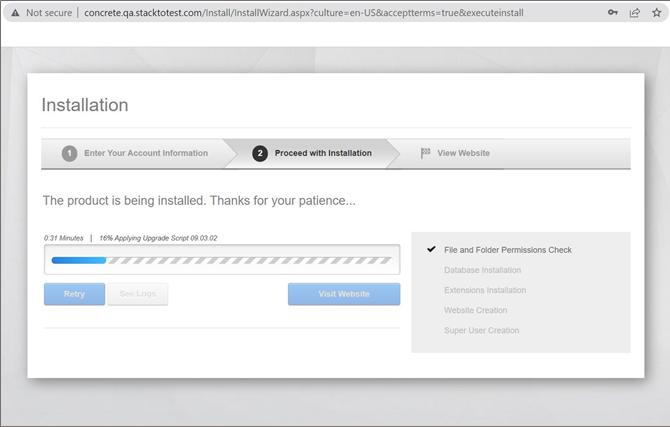
In the Server Check page make sure config.php , cache, files/uploads, files/Articles directories have write permission. Then click Next .
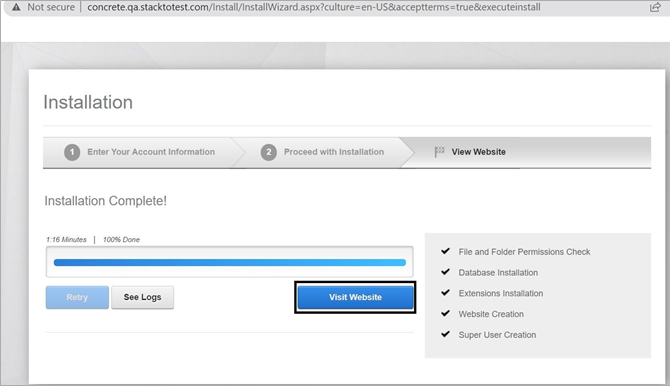
Enter admin credential in the next page and click Next .
PHP-nuke has been installed successfully… Enjoy.